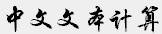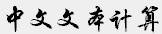How to display and edit Chinese on English Windows systems
Version 2.0
Table of Contents
- Introduction
- System requirements
- Enabling Chinese support on Windows
- Working with Chinese
- (Pinyin) input method
- Word processing
- Web surfing
- Web page authoring
- Emailing
- File/folder names
- Windows console
- Displaying PDF files
- (Unix) Shell access through Telnet/SSH
- Unicode to GB/Big5 text conversion
- Simplified and Traditional Chinese texts in one document
- Pinyin with tone marks
- Disclaimer
This tutorial is intended for those who are new to Chinese computing
on the Windows XP/Vista/7 platforms (English version). It
provides information on how to enable Chinese language support on your machine. If you follow the instructions
successfully, you will be able to do the following on the Windows (English
version) platform:
- Display Chinese in web browsers;
- Edit Chinese documents using such applications as Microsoft Word;
- Create Chinese webpages using such authoring tools as Dreamweaver,
etc.;
- Send/read Chinese email messages;
- Use Chinese file/folder names on your windows system; and
- Have shell access to a Unix box through SSH with
(limited) Chinese support.
Note that the instructions in this tutorial will apply to both GB (simplified)
and Big5 (traditional) encoded Chinese. I will not make a distinction
between the two unless necessary. It is recommended that you install all
the software as suggested in this tutorial so that you will have an English
windows system with comparable Chinese capabilities as its localized Chinese
counterpart.
Before you continue, please read the Disclaimer
section first. For comments and suggestions, please use the online
form to contact me or send email to jda@mtsu.edu.
This tutorial applies to the following Windows operating systems:
- Windows XP
- Windows Vista
- Windows 7
If your PC comes with Windows pre-installed, the necessary system files to be installed (as descibed in the following section) will be most likely available on the system hard disk. Otherwise, you will need to get the Windows operating systems installation CD ready.
3. Enabling Chinese support on Windows
3.1 Windows XP
To enable Chinese support on Windows XP:
1. Go to the Control Panel and double click on Regional and Language Options;
2. Click on the Languages tab, then check the two options under the Supplemental language support section. Click on OK or Apply. If prompted for Windows system CD, insert the CD into the CD tray. Follow onscreen instructions to restart Windows when prompted.
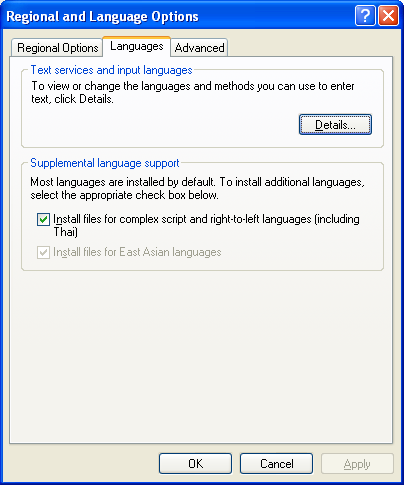
3. After reboot, open Regional and Language Options again. Click on the Languages tab and then the Details button under the Text services and input languages section. Now you should see the following screen:
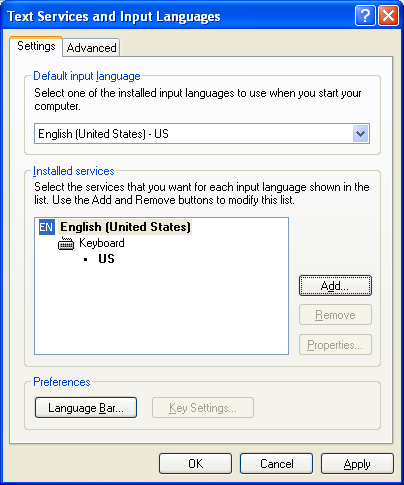
Click on the Add button under the Installed services section and choose the version of Chinese you prefer to use. For example, choose Chinese (PRC) if you want to use Simplified Chinese.
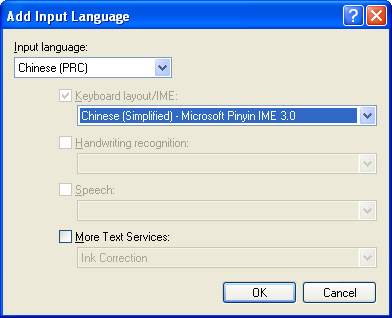
Click on OK to let the changes take effect.
4. Now go back to the Regional and Language Options window and click on the Advanced tab. Choose Chinese (PRC), for example, under the Language for non-Unicode programs section. Click on OK to let the change take effect.
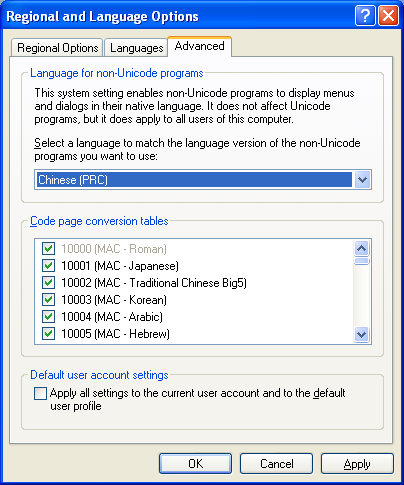
Restart Windows if prompted. Now you are ready to view and input Chinese on Windows XP.
3.2 Windows 7/Windows Vista
The following instructions apply to Windows 7. Please follow similar steps on Windows Vista.
1. Open Control Panel and then click on Change keyboards or other input methods.
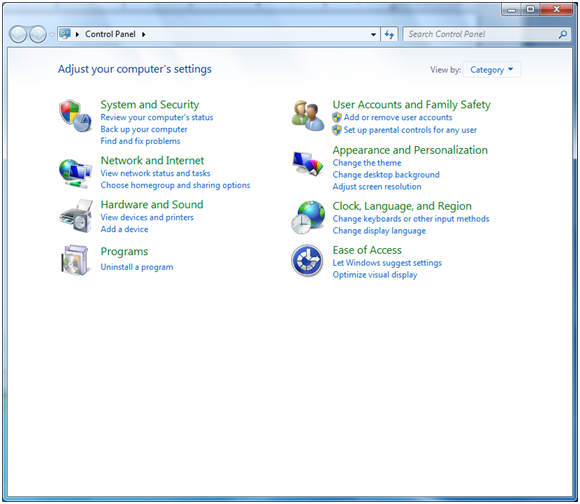
2. Under the Keyboards and Languages tab, click on Change keyboards.
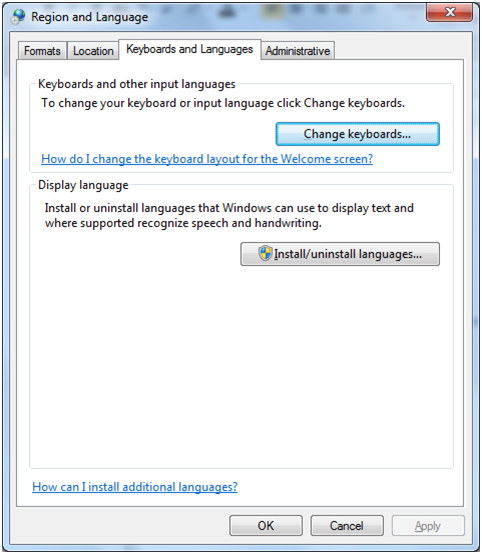
3. Choose the input method(s) you prefer, as shown in the following example.
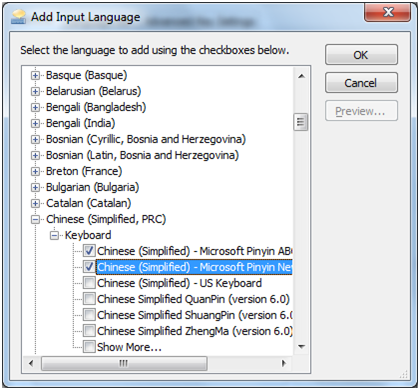
4. Click on the Administrative tab and then click on the Change system locale buttom.
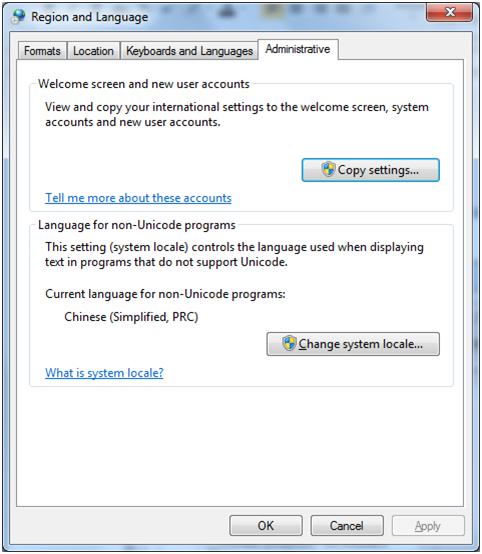
5. Choose, for example, Chinese (Simplified, PRC) as the new system locale.
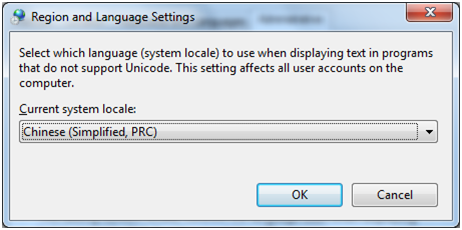
You are done with enabling Chinese support on Windows 7.
3.3 Other third-party input methods
There are several Chinese input method add-ons available, such as Google Pinyin and Baidu Pinyin (°Ù¶ÈÆ´Òô)¡£You can simply search for those on the Internet. Install them if you prefer.
To enter Chinese characters into any applications on your Windows platform,
you will need to use something called input method. Input methods are
functions (in the form of either standalone applications or add-ons to
an application) which convert (unique) sequences of keystrokes you enter
on the standard English keyboard into Chinese characters. There are several input methods available for entering Chinese characters. The one
which demands the least learning effort is the pinyin input method (provided
that you have learned how to (phonetically) spell Chinese characters in
pinyin).
If you follow the instructions in Section 3 successfully, you will have Microsoft Input Method installed. You can turn on Chinese input method
by first clicking on the EN icon at the bottom right-hand corner of the Windows screen and choosing CH(inese), as shown in the following screen capture:
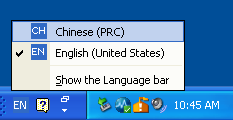
For a tutorial on using Microsoft input method, check out http://languages.siuc.edu/Chinese/Chinese_IME.html.
- Plain text: If you just need to prepare
a plain Chinese text file,
you can use Notepad.
- Word processors such as Microsoft Word: Turn on Chinese input method and type! :-)
Chinese webpages could be encoded in UTF-8, GB2312 and Big5, etc. Current web browsers such as IE 7 or better and Firefox 3 or better are able to display them properly. If a Chinese webpage does not display properly, you can manually adjust the webpage encoding accordingly. If you do not know which Chhinese encoding is used by that particular webpage, try selecting the different encodings till you see Chinese displayed properly.
Current webpage authoring tools such as Dreamweaver has built-in support for Chinese. In order to cater to a wide range of web browsers, it is recommended that you edit your webpage using UTF-8 encoding.
Modern email client programs such as Outlook Express 6 work the same way as Microsoft Word. When you send email containing Chinese text, make sure to choose the proper Chinese encoding. Again UTF-8 is recommended for compatibility with a wide range of email client programs. The same applies to web-based email services such as Gmail, etc.
If you choose, for example, Chinese (PRC) as the language for non-Unicode programs (on Windows XP) or Chinese (Simplified, PRC) as the system locale on Windows 7/Windows Vista, you can create and display file/folder names in Chinese.
By Windows console I mean the familiar MS-DOS prompt. If you have Google Pinyin installed on your system, it is possible to display, create and/or modify file/folder names in Chinese.
Acrobat Reader will not display Chinese properly if you do not have the
proper Chinese fonts from Adobe installed on your system. If you are using Acrobat Reader 8 or newer, the software will automatically prompt you to install Adobe's multilanguage package for Chinese support when, for example, you are opening a pdf file containing Chinese text. If there is no automatic prompt and Chinese text is not displayed properly, you can visit http://www.adobe.com/support/downloads/product.jsp?platform=windows&product=10 and download (and install) Chinese language package manually.
SSH programs such as Putty can be configured to display Chinese text and (to a limited degree) input Chinese. The trick is to configure the program to use true-type Chinese font (such as MS Song). Because each SSH client program is configured differrently, we will not go into details here.
4.10 Unicode to GB/Big5 text conversion
If you still run Microsoft Word 2003 (or older versions such as Office 2000 and Office XP), you can convert Unicode-encoded Chinese (for example, in a Word
document) to plain GB/Big5 plain text through the following steps:
- Open the Word document;
- From the File menu, select Save as;
- In the Save as windows, choose 'Plain text' and then in the File conversion
window, select the encoding you want;
- Save the file.
More detailed information about the Batch Conversion Wizard can be found at http://support.microsoft.com/kb/826174.
Unfortunately newer version of Microsoft Word (such as Word 2007) is not provided with the Batch Conversion Wizard.
4.11 Simplified and Traditional Chinese texts in one document
If, for example, you want to mix Simplified and Traditional Chinese texts in one document such as a Word document, one possible way is to use Google Pinyin. With Google Pinyin, it is easy to switch between input Simplified and Traditiaon Chinese texts.
4.12 Pinyin with tone marks
Input methods such as Microsoft IME and Google Pinyin provide the so-called soft keyboard for entering Pinyin with tone marks. However, you have to click on the soft keyboard rather than pressing each individual key. Alternatively, Pinyinput can be used, which provides a convenient way to enter Pinyin with tone marks by directly typing Pinyin symbols and numerals.
Here is the standard disclaimer just in case:
- As other tutorials in the public domain, this document is provided
for your reference only. The author assumes no responsibility in whatever
sense for any (possible) data loss or other damages to your computer (i.e., don't blame me for any bugs or problems on your computer ^_^).
- The author has no financial arrangement with the vendors and/or manufacturers
of the software mentioned/recommended in this tutorial.
|